![]() สร้างแบบฟอร์มแสนสะดวกไว้กรอกข้อมูล
สร้างแบบฟอร์มแสนสะดวกไว้กรอกข้อมูล
![]()
ลงทุนย้ายข้อมูลจาก Excel มาที่ Access แล้วถ้ายังต้องมานั่งทำงานกับตารางข้อมูลที่ละลานตาอีกก็เสียชื่อแย่เลย ใน Access นั้นคุณสามารถสร้างแบบฟอร์ม (Form) ที่สามารถปรับแต่งให้สวยงานน่าใช้ข้อมูลมากขึ้น และยังช่วยแยกข้อมูลที่ต่อเนื่องในตารางออกมาเป็นเรคอร์ด ทำให้ดูหรือแก้ไขได้ง่ายขึ้น
1.สำหรับการสร้างฟอร์มแบบที่ง่ายและเร็วที่สุดนั้นเราจะใช้คำสั่ง
AutoForm หรือตัว
( ฟอร์มอัตโนมัติ )
โดยคุณพียงแต่คลิ้กที่ชื่อ Table
แล้วคลิ้กที่ปุ่มฟอร์มที่พร้อมให้คุณใช้งานได้เลย
ซึ่งอาจจะเป็นรูปแบบของฟอร์มพื้นฐาน แต่คุณสามารถปรับแต่งภายหลังได้
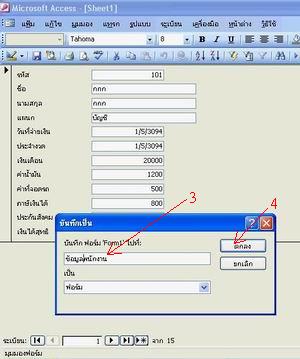

2. .ในหน้าต่างของฟอร์มที่สร้างขึ้นมาจะปรากกฎข้อมูลเรคอร์ดแรกขึ้นมา
หากคุณต้องการเลื่อนไปยังเรคอร์ดอื่น ๆ ให้คลิ้กที่ปุ่มบนเรคอร์ด (Navigation
Buttons) ที่อยู่ด้านล่างของหน้าต่างฟอร์ม
และถ้าต้องการเพิ่มเรคอร์ดก็คลิ้กที่ปุ่ม ê*
ก่อนที่จะปิดฟอร์มลงคุณต้องบันทึกฟอร์มเก็บไว้ด้วยเพื่อที่จะนำมาใช้ครั้งต่อไปอีกโดยคลิ้กที่ปุ่ม
Save
แล้วตั้งชื่อให้กับฟอร์มหรือจะใช้ชื่อเดียวกับ Table
ก็ได้
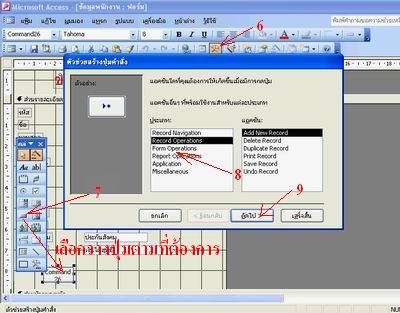
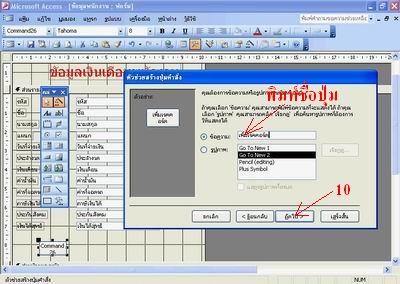
3. แบบฟอร์มที่ได้อาจจะเรียบ ๆ หากยังไม่สวยถูกใจ คุณสามารถเปลี่ยนโฉมให้ฟอร์มของคุณมีสีสันสดใสสวยงามได้จากรูปแบบอัตโนมัติที่โปรแกรมเตรียมไว้ โดยคลิ้กเลือกฟอร์มที่ต้องการปรับแต่ง และคลิ้กที่ปุ่ม Design เปิดแบบฟอร์มไปที่มุมมองออกแบบ จากนั้นเลือกคำสั่ง Format > AutoFormat จะมีรูปแบบของฟอร์มให้เลือกอยู่ 10 แบบ ให้คุณคลิ้กดูตัวอย่างแต่ละแบบได้ หากชอบแบบไหนก็คลิก OK


4.
หากยังไม่ชอบใจรูปแบบที่โปรแกรมเตรียมไว้ให้ คุณสามารถกำหนดรูปแบบเองได้
โดยอาจจะเลือกรูปแบบสำเร็จก่อน
แล้วนำมาปรับปรุงเพิ่มเติม เช่น
เปลี่ยนสีข้อความ เปลี่ยนสีพื้น หรือเติมเส้นลงไปอีกนิด
ซึ่งโปรแกรมจะมีคำสิ่งในการปรับแต่งฟอร์ม
อยู่ใน มุมมอง เลือก
กล่องเครื่องมือ
การใช้เครื่องมือก็คล้ายกับโปรแกรมอื่นที่เราเคยใช้มา
แต่จะมีเทคนิคการเลือกคือต้องการตบแต่งอะไรก็คลิ้กที่ตำแหน่งนั้นแล้วค่อยเลือกคำสั่ง
หรืออาจจะเพิ่มส่วนหัวของฟอร์มเข้ามาอีกนิดด้วย คำสั่ง
คลิ๊กขวา Form
Header/Header
(ส่วนหัว/ส่วนท้ายของฟอร์ม) และใช้เครื่องมือ
Text
จากกล่องเครื่องมือพิมพ์ข้อความในส่วนหัวฟอร์ม
5.
คุณอาจจะปรับแต่งตำแหน่งการแสดงผลของฟอร์มใหม่โดยโยกย้ายจัดตำแหน่งฟิลด์เสียใหม่
และเพิ่มปุ่มกดลงไปโดยคลิ้กที่เครื่องมือสร้างปุ่ม
Command Button (ปุ่มคำสั่ง)
แล้วคลิ้กลงบนฟอร์ม จากนั้นก็ทำตามขั้นตอน
โดยขั้นตอนแรกนั้นให้คุณเลือกกลุ่มคำสั่งเกี่ยวกับ Record Operations
และเลือกคำสั่งที่ต้องการทางขวามือ จากนั้นคลิกที่ปุ่ม Next
ไปยังขั้นตอนถัดไปเพื่อกำหนดข้อความหรือรูปภาพที่จะแสดงบนปุ่ม สุดท้ายคลิ้กปุ่ม
Finish ก็จะได้ปุ่มกดมา 1 อัน หากต้องการปุ่มอื่น ๆ
ก็แบบเดิม แต่เปลี่ยนคำสั่ง
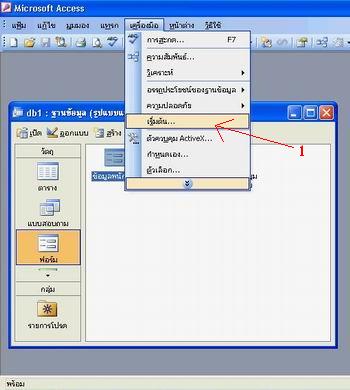

แถมอีกนิดครับ การสร้างตัวรันสำหรับการเปิดแบบฟอร์มอัตโนมัติ 1.เข้าไปที่
tools หรือ (เครื่องมือ)แล้วเลือก
start
(เริ่มต้น)
จากนั้นเลือก หัวข้อ
แสดงฟอร์ม/เพจ
จากนั้นเลือกชื่อฟอร์มที่เราสร้างไว้ ตอบตกลงแล้ว จึงปิดโปรแกรม
Access
ตอนนี้พอเราเปิดโปรแกรมAccess ขึ้นมาใหม่ แบบฟอร์มที่เรากำหนดไว้ก็จะรันขึ้นให้แบบอัตโนมัติเลย....ครับ
![]() วิธีง่าย ๆ ในการสลับ
Database
วิธีง่าย ๆ ในการสลับ
Database ![]()
วิธีง่าย ๆ ในการสลับ
Database ทำงานกับ
Access ไปซักพักอยากกลับไปทำงานที่ Excel
อีกแล้ว และอยากจะเอาข้อมูลกลับไปด้วย ทำอย่างไรดี
บางครั้งคุณอาจจะต้องการทำงานใน Excel เพราะถนัดกว่า
เช่น ข้อมูลที่ต้องใส่สูตรคำนวณ หรืออยากจะนำข้อมูลที่ทำใน Access
ไปสร้างรายงานแบบกราฟ จริง ๆ Access
ก็สามารถสร้างกราฟได้ โดยสร้างเป็นรายงานหรือฟอร์มแบบ Chat
แม้จะไม่เก่งมากเหมือนกราฟใน Excel
ก็สามารถทำได้เช่นเดียวกัน มาดูวิธีการโอนข้อมูลจาก Access
มาที่ Excel กัน


1. ให้คุณเปิดโปรแกรม Excel และ Access ขึ้นมาทั้งสองโปรแกรม จากนั้นขณะที่อยู่ในหน้าต่าง Database ของ Access ก็คลิ้กลากชื่อตารางที่ต้องการไปวางที่เซล A1 ของเวิร์กชีตใน Excel แค่นี้คุณก็จะได้ข้อมูลมาใช้งานแล้วค่ะ (ข้อมูลนี้เป็นการก๊อบปี้มาฉะนั้นจะไม่มีส่วนเกี่ยวข้องกับข้อมูลที่ยังอยู่ใน Access หากคุณต้องการให้อัพเดตเป็นข้อมูลปัจจุบันต้องก๊อบปี้ไปวางใหม่และลบของเก่าทิ้ง แต่ต้องใช้ชื่อเดิมเพราะจะมีผลกับฟอร์มหรือรายงานที่สร้างจากตารางเดิม)

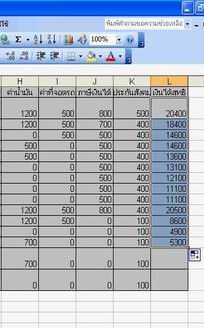
2. ข้อมูลตัวอย่างเราจะสร้างสูตรคำนวณใน Excel เช่น คุณต้องคำนวณหาเงินได้สุทธิของพนักงานแต่ละคน โดยใส่สูตรก็คือ =G2+H2+I2-J2-K2 Enter (คลิก mouseไปที่ช่อง L2 กด =เงินเดือน+ค่าน้ำมันรถ+ค่าที่จอดรถ-ภาษีเงินได้-ประกันสังคม) เมื่อได้ผลลัพธ์แล้วก๊อบปี้สูตรไปยังรายการถัดไป ( ลากมันลงมาเลยก็ได้ครับ.55. )
3. สร้างกราฟรายงานเงินเดือน โดยเลือกเฉพาะหัวข้อ ชื่อ และรายได้สุทธิ ซึ่งสามารถเลือกได้โดยคลิ้กที่เส้นแบ่งหลังคอลัมน์ L แล้วลากมาทางซ้ายจนถึงคอลัมน์ B คอลัมน์ที่คุณลากผ่านจะถูกซ่อนไป และระบายแถบสีเลือกข้อมูลคอลัมน์ B และ L ที่จะนำมาสร้างกราฟ กดคีย์ F11 คุณก็จะได้ชีตกราฟมา 1 ชีต จากนั้นก็สามารถเปลี่ยนชนิดของกราฟได้จากเมนู Chat -> Chart Type หรือ จะตกแต่งสีสันโดยคลิ้กแต่ละจุดแล้วคลิ้กที่ปุ่มเติมสี (Fill)
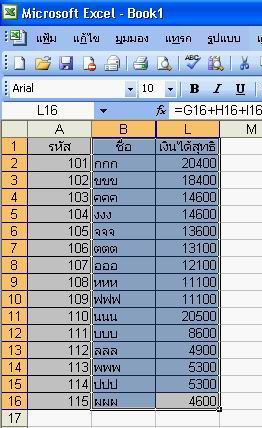

สรุปแล้วโปรแกรม
Excel กับ Access
มันเก่งด้วยกันทั้งคู่ครับ Excel นั้นจะเน้นหนักไปกับการคำนวณ ทำกราฟ และวิเคราะอะไรที่
เป็นตัวเลข
ส่วนเจ้า
โปรแกรม
Access ก็เก่งด้านการบริหารจัดการข้อมูลให้เป็นระบบ เข้าถึงได้ง่าย ค้นหาง่าย
แต่ถ้าใช้มันไป
คำนวณแบบ
Excel ก็รับรองได้เลยว่าแพ้แน่ๆ
ในทางกลับกันถ้าเราใช้ Excel ไปค้นหาข้อมูลโดยใส่เงื่อนไขพิสดารแบบ
Access
รับรองว่าเจ้า Excel
คงนั้งร้องไห้เป็นแน่........ครับ

ขอขอบคุณ สหาย อรรถวุฒิ ส่วนวางแผน
สบจ. ผู้คอยสอนพื้นฐานการเชื่อมโยงฐานข้อมูล และการกำหนด
key หลัก และอื่นๆ
ของโปรแกรม
Access ให้กับผม พอผมได้จับ
โปรแกรม
Access ขึ้นมาทีไรคิด ถึงบรรยากาศเก่าๆ ที่ข้อมูลมาที เป็นรังๆ ไม่ว่าจะเป็น
โครงการน้ำกินน้ำใช้ ทั่วไทย
,โครงการถ่ายโอนประปา หรือ สัญญาจ้างและอื่นๆ นั่งกรอกข้อมูล กับเจ้าบี
ตั้งแต่เช้ายันเย็น เฮ้ยคิดถึงเพื่อนๆและหัวหน้าส่วนจังเลย....